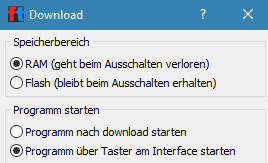Interfaces und Controller
|
Jeder Roboter benötigt einen Computer, der ihn steuert. Die Abfrage der Sensoren, die Verarbeitung der Informationen und die Steuerung der Aktoren übernimmt bei unseren Modellen meist ein PC. Da dieser aber über die USB-Leitung nur einen schwachen Strom zur Verfügung stellen kann, benötigen wir zwischen Modell und Computer eine Anschlussbox, genannt Interface oder Controller. Die Kontrolle über die Sensoren und Aktoren übernimmt dabei meist der PC. Nur der TX-Controller (siehe unten) kann auch unabhängig vom PC eingesetzt werden.
Bei unseren Modellen gibt es verschiedene Interface-Versionen: Als Umgebung sollte bei den vier folgenden Interfaces "RoboIF", als COM/USB-Schnittstelle die USB-Schnittstelle und als Interface das ROBO Interface eingestellt sein. Bluetooth ist bei den vier Interfaces nicht verfügbar. Im Testmodus sind Digital- und Analogeingänge getrennt.
Der Robo LT Controller ist in einigen Modellen fest verbaut. Die Bezeichnung "Controller" ist eigentlich irreführend, denn in dem roten Kästchen steckt nur ein Interface, der eigentliche Controller ist dein PC. Das LT-Interface besitzt zwei Motor-Ausgänge, die gedimmt werden können und mit ein paar Tricks auch für vier Lampen O1 bis O4 verwendet werden können. Außerdem besitzt es drei Eingänge, die sowohl analoge als auch digitale Signale empfangen können. I1 wird dann als AX, I2 als AY und I3 als A1 abgefragt. Um ein Modell mit dem LT-Interface zu betreiben, brauchst du zusätzlich ein Mini-USB-Kabel und ein 9-Volt-Netzteil mit einem dünnen runden Hohlstecker. Wenn der LT-Interface mit "USB powered" beschriftet ist, funktioniert dein Modell möglicherweise auch ohne separates Netzteil.
Es besitzt einen Analogeingang AX, acht digitale Eingänge I1 bis I8 und vier Motorausgänge M1 bis M4 (wahlweise acht Lampenausgänge O1 bis O8), die auch gedimmt werden können. Um es anzuschließen, benötigst du ein 9-Volt-Netzteil mit einem dicken Hohlstecker und ein normales USB-Kabel mit dickem B-Stecker.
Auch das Robo-Interface ist in einige Modelle fest eingebaut. Es besitzt acht Digitaleingänge I1 bis I8 und vier Analogeingänge AX, AY, A1 und A2 und kann vier Motoren M1 bis M4 oder acht Lampen O1 bis O8 ansteuern, die auch gedimmt werden können. Mit Strom versorgt wird es über ein Netzteil mit dickem Hohllstecker. An den Computer angeschlossen wird es über ein normales USB-Kabel mit dickem B-Anschluss.
Das ältere Computing Interface besitzt einen 20-poligen Universalstecker, an den mit einem Flachbandkabel die Modelle ohne eigenes Interface angeschlossen werden können. Ursprünglch wurde es an den Druckerausgang des PC angeschlossen. Weil diese unter Windows nicht mehr direkt angesteuert werden kann, ist es bei uns mit einer "RoboConnect Box" fest verbunden. Diese wird mit einem normalen USB-Kabel an den Computer angeschlossen. Der Strom kommt bei uns - über einen Adapter - von einem Netzteil mit dickem rundem Stecker. Bitte spiele nicht mit den Klebeverbindungen herum. Das Computing-Interface kann zwei Analogeingänge, acht Digitaleingänge und vier Motorausgänge ansteuern. Leider können die Analogeingänge nur Widerstand und keine Spannung messen (der Fototransistor funktioniert nicht an diesem Interface) und sie können Motoren und Lampen nur ein- oder ausschalten, aber nicht dimmen. Außerdem reagiert das Interface besonders im Testmodus bei der Anzeige von Analogeingängen oft verzögert.
Der TX-Controller: Ein Interface, das auch steuern kann Bei den Modellen, die mit dem TX-Controller betrieben werden, musst du zunächst die Umgebung auf TXTTX und das Interface auf TX-Controller umstellen. Teste zunächst die Verbindung mit USB.
Der Robo TX-Controller ist ein kleiner Computer, der deine Programme lokal speichern und ausführen kann. Außer normalen Gleichstrommotoren kann er auch Encoder-Motoren ansteuern und einge ganze Reihe besonderer Sensoren auslesen. Der TX-Controller wird mit einem Mini-USB-Kabel an den PC angeschlossen und von einem Akku mit Strom versorgt, der regelmäßig aufgeladen werden muss. Solange der Controller am USB-Kabel hängt, kannst du dein Programm testen. Wenn es fertig ist, kannst du es in den Cotroller hochladen und das USB-Kabel entfernen. Der Controller führt es dann selbstständig aus.
Bluetooth
Der TX-Controller braucht nicht unbedingt ein USB-Kabel. Er
kann Bluetooth.
Download
|
 Ein
Ein
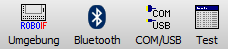





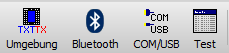
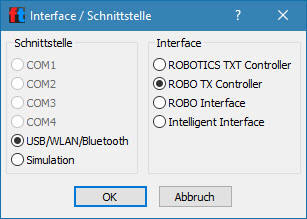

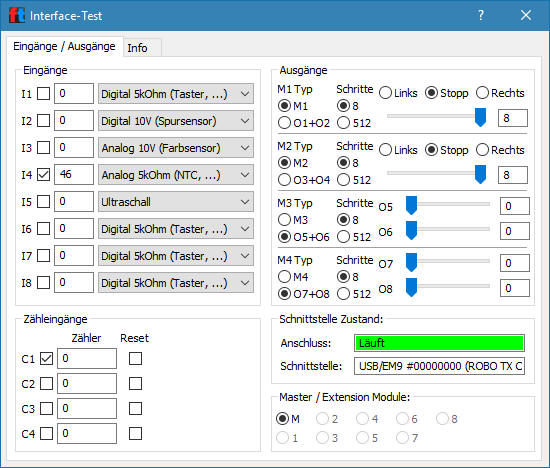 Beim
TXT-Controller sieht das Testpanel etwas anders
aus als bei den anderen Interfaces. Insbesondere
musst du hier bei den verschiedenen Eingängen
eingeben, welche Art von Sensor daran
angeschlossen ist.
Beim
TXT-Controller sieht das Testpanel etwas anders
aus als bei den anderen Interfaces. Insbesondere
musst du hier bei den verschiedenen Eingängen
eingeben, welche Art von Sensor daran
angeschlossen ist.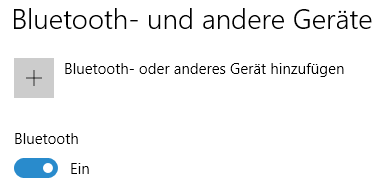

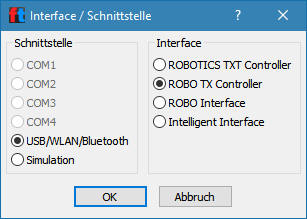
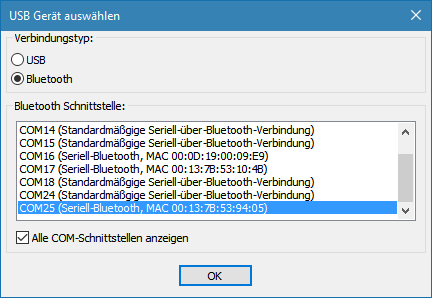
 Solange das Fahrzeug am Computer angeschlossen
ist,
kannst du deine Programme
normal starten (Achtung: Fahrzeug festhalten).
Solange das Fahrzeug am Computer angeschlossen
ist,
kannst du deine Programme
normal starten (Achtung: Fahrzeug festhalten). Du kannst sie beim TX-Controller aber auch mit auf das Modell hochladen
später beliebig oft starten.
Du kannst sie beim TX-Controller aber auch mit auf das Modell hochladen
später beliebig oft starten.